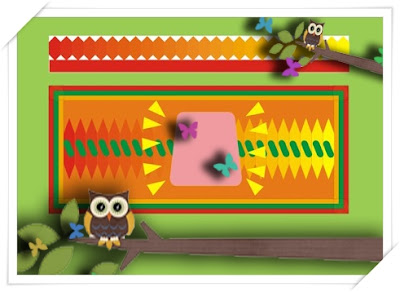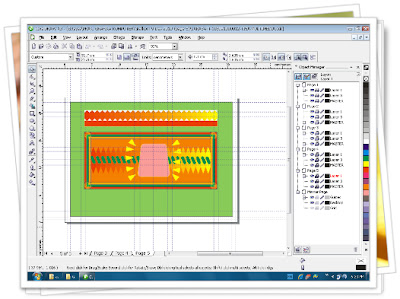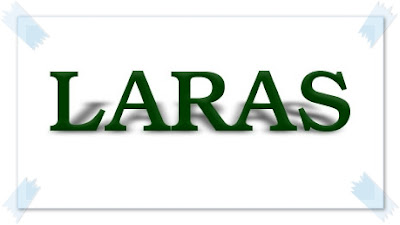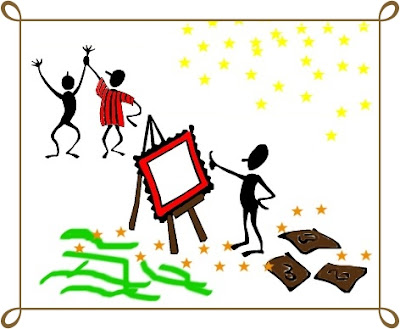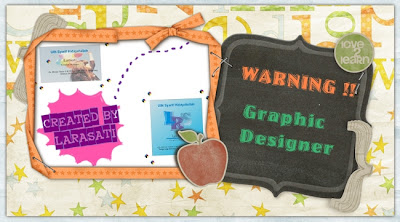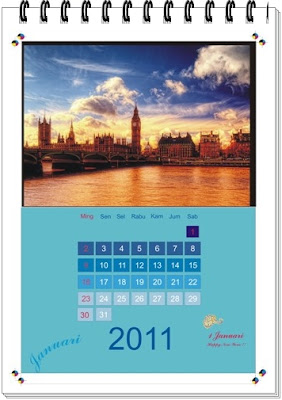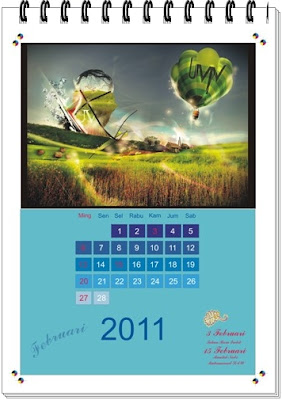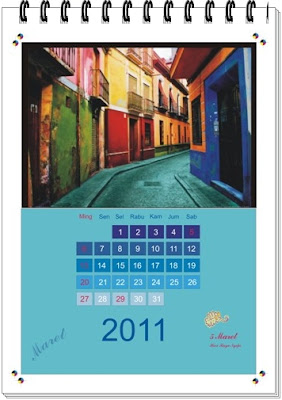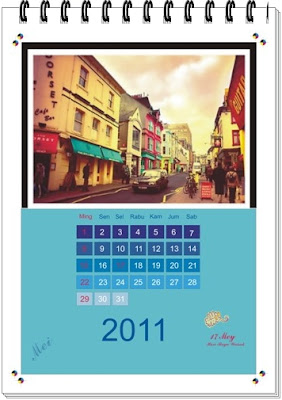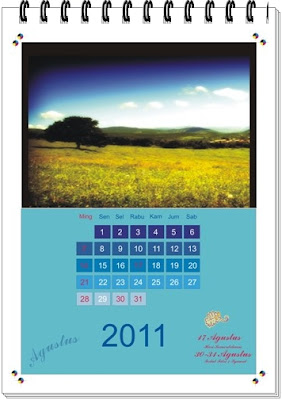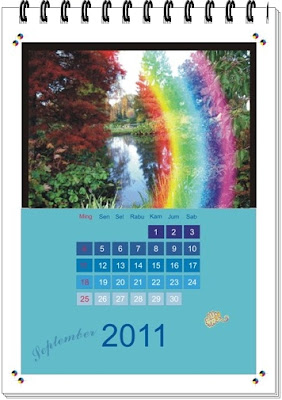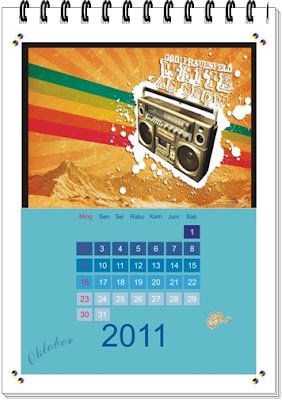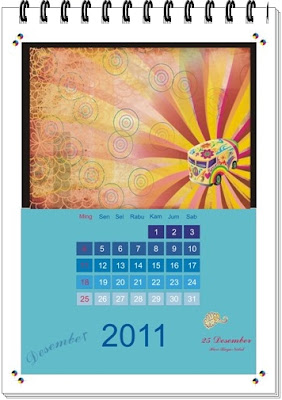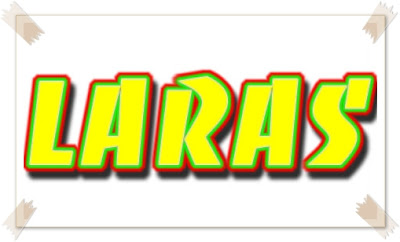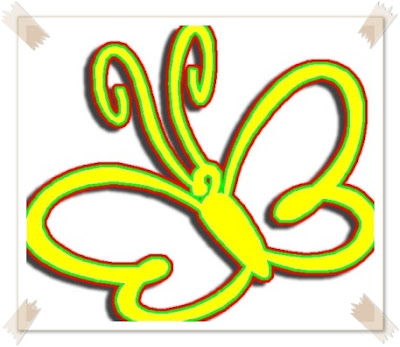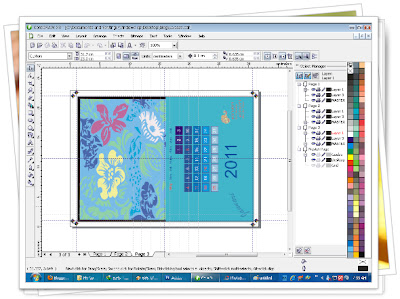Rabu 15 Desember 2010
--> Turtorial:
Buka Aplikasi Photoshop.
Buka sebuah file baru dengan ukuran lebar 400 pixel dan tinggi 200 pixel dengan warna foreground ungu R:90, G:0, B:90.
Buat teks nama masing-masing dengan warna foreground dan font albertus Medium ukuran 100 point.
Gunakan Layer > Layer Styel > Drop Shadow..
atur Angle: 90, Distance: 80, Blur: 5.
Buat layer tersendiri dari hasil efek drop shadow dengan memilih Layer > Layer Style > Crate Layer dan klik OK.
Pilih layer shadow.
Balik bayangan secara vertical dengan memilih Edit > Transform > Flip Vertical
Klik menu Edit > Free Transform.
Rubah bentuk transform menjadi trapesium.
Pendekkan handle tengah bawah ke atas hingga seperlima dari tinggi semula.
Tekan CTRL + ALT + SHIFT secara bersamaan, kemudian tari handle kiri bawah sedikit ke arah kiri.
Tekan Enter.
Gunakan Filter > Blur > Gaussian Blur... dengan Radius: 2.0 pixels
Gunakan Filter > Blur > Motion Blur... dengan Angle: 0 dan Distance; 20 pixels.
Pilih layer Type.
Lalu gunakan Layer > Layer Type > Bevel and Embos...
dengan Style: Inner Bevel, Angle: 90, Depth: 20 pixels, Blur: 5.
Simpan pekerjaan dengan nama masing-masing, dan pastikan format penyimpanan adalah *.jpg.
--> Hasil:
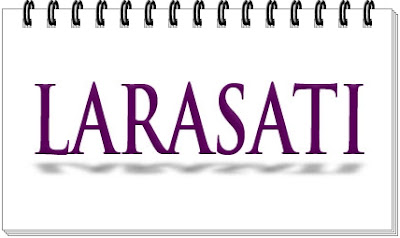 | |
| *.jpg |
 |
| Capture *.psd |
=========================================================
Buka sebuah file baru dengan leber 400 pixel dan tinggi 200 pixel, dan background putih.
Tunakan Type tool dan buat teks nama masing-masing dengan warna hitam. (Boink LET ukuran 200 point).
Pilih menu File > Open..
cari sebuah file.
Klik menu Select > All, kemudian Edit > Copy.
Tutup file gambar.
CTRL+Klik layer Type nama pada Layers Palette.
Klik menu Edit > Paste Into.
Gunakan peranti Move untuk menggeser gambar.
Jika diperlukan gunakan Layer > Layer Type > Drop Shadow..
Atur warna biru R:0, G:0, B:255. Distance; 7, Blur: 10. Intensity: 0.
Simpan pekerjaan dengan nama masing-masing, pastikan format penyimpanan adalah *.psd.
--> Hasil:
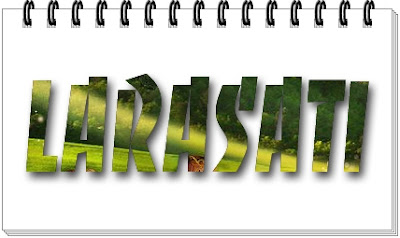 |
| *.jpg |
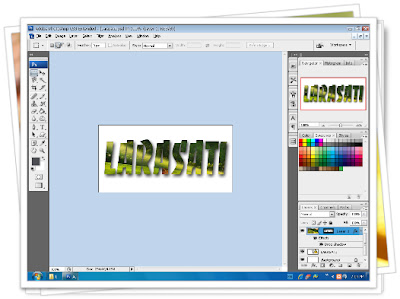 |
| Capture * .psd |