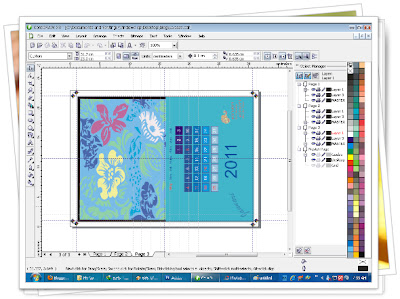| ||
| Created By Larasati |
--> Tutorial:
Buka Aplikasi CorelDraw
buka pekerjaan calender pada pertemuan sebelumnya
pilih tanggal hari minggu dan hari libur, lalu beri nama merah.
pilih text tool dan ketikkan "Ming" sebagai singkatan dari hari minggu.gunakan font arial dgn size 15 point
letakkan teks "ming"di atas kolom pertama pada deretan tanggal.
duplikat teks "ming" dan ganti dengan teks"sen" dan sejaja untuk kolom yang lainnya. ulangi pekerjaan selama 1 minggu.
klik dan tahan freehand tool lalu pilih icon bezier tool. buat sebuah kurva di sebelah tahun.
klik text tool lalu klik disebelah kurva dan ketikkan teks "januari" dengan jenis font brush script dengan ukuran 80 point.
beri warna coklat pada teks dan hapus kurva.
pilih menu file>import. cari sebuah gambar dan letakkan pada bagian atas kalender.
gunakan interactive transparancy linear guna mengurangi transparansi pada bagian yang berlebih.
klik menu tools>scrapbook>browse cari sebuah file wmf. (biasnya file grafik yang sudah disediaan oleh words).
perkecil image hingga sama dengan kotak tanggal dan letakan pada sudut kanan bawah halaman kerja.
tambahkan teks sebagai keterangan hari libur.
buka pekerjaan calender pada pertemuan sebelumnya
pilih tanggal hari minggu dan hari libur, lalu beri nama merah.
pilih text tool dan ketikkan "Ming" sebagai singkatan dari hari minggu.gunakan font arial dgn size 15 point
letakkan teks "ming"di atas kolom pertama pada deretan tanggal.
duplikat teks "ming" dan ganti dengan teks"sen" dan sejaja untuk kolom yang lainnya. ulangi pekerjaan selama 1 minggu.
klik dan tahan freehand tool lalu pilih icon bezier tool. buat sebuah kurva di sebelah tahun.
klik text tool lalu klik disebelah kurva dan ketikkan teks "januari" dengan jenis font brush script dengan ukuran 80 point.
beri warna coklat pada teks dan hapus kurva.
pilih menu file>import. cari sebuah gambar dan letakkan pada bagian atas kalender.
gunakan interactive transparancy linear guna mengurangi transparansi pada bagian yang berlebih.
klik menu tools>scrapbook>browse cari sebuah file wmf. (biasnya file grafik yang sudah disediaan oleh words).
perkecil image hingga sama dengan kotak tanggal dan letakan pada sudut kanan bawah halaman kerja.
tambahkan teks sebagai keterangan hari libur.
gunakan jenis font brush script dengan ukuran 10 point.
aktifkan tanda editable pada object manager. klik 2 kali pick tool pilih icon groups.(ctrl g)
putar 90 derajat CCw dan pastikan masuk dalam 1 halaman A4.
duplikat logo pass kriss dari halaman pertama. dan letakkan pada setiap sisi
disain sebagai bantuan garis potong.
ungroups untuk background dan tarik sisi background lebih 2mm dari guideline
keluar halaman.klik 2x icon pick tool.
pilih menu file eksport perluas tombol option dan tandai selected only,pastikan format dalam bentuk .jpg
lalu klik tombol eksport pilih tombol pada jendela konvert to bitmap, klik ok
juga pada jpeg eksport, kemudian pilih save as. beri nama masing2 dan simpan dalam cdr.
aktifkan tanda editable pada object manager. klik 2 kali pick tool pilih icon groups.(ctrl g)
putar 90 derajat CCw dan pastikan masuk dalam 1 halaman A4.
duplikat logo pass kriss dari halaman pertama. dan letakkan pada setiap sisi
disain sebagai bantuan garis potong.
ungroups untuk background dan tarik sisi background lebih 2mm dari guideline
keluar halaman.klik 2x icon pick tool.
pilih menu file eksport perluas tombol option dan tandai selected only,pastikan format dalam bentuk .jpg
lalu klik tombol eksport pilih tombol pada jendela konvert to bitmap, klik ok
juga pada jpeg eksport, kemudian pilih save as. beri nama masing2 dan simpan dalam cdr.
--> Hasil:
 | ||
Original
|