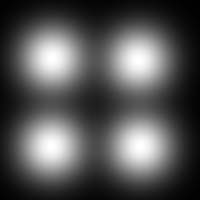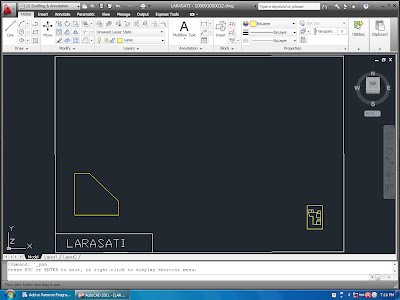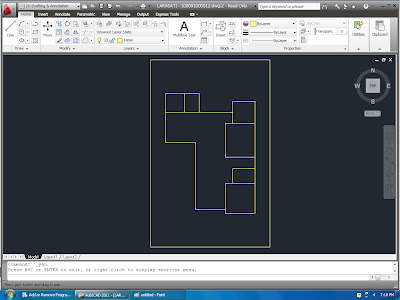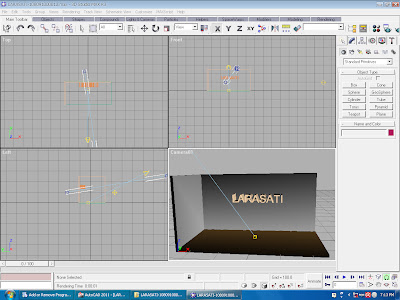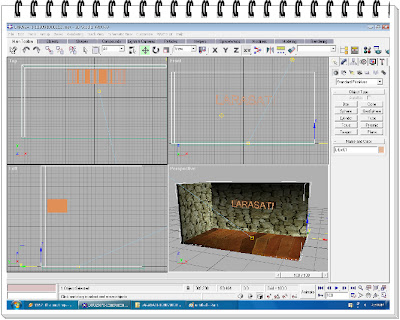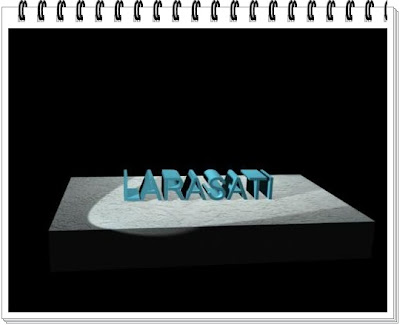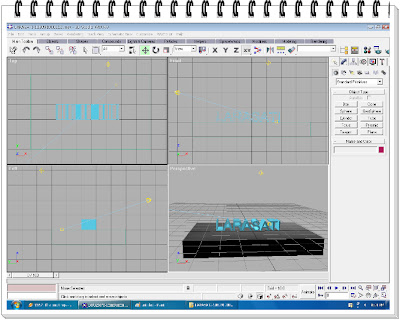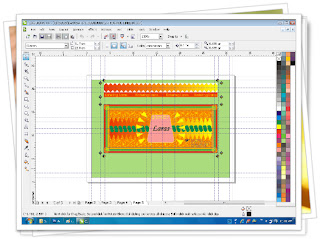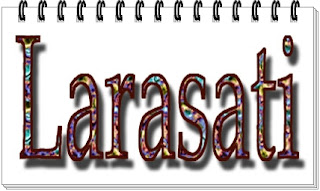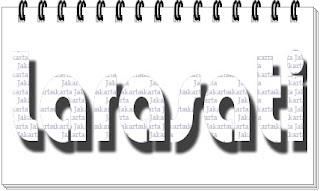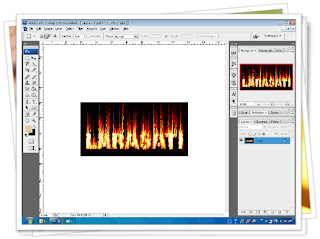Animasi 1
Animasi 2
 |
| Hasil Renderasi * .jpg |
| Tampilan * .max |
Tutorial :
Buka aplikasi 3D Studio MAX
Buka pekerjaan yang terakhir dikerjakan
Pastikan file OrangeTex.jpg, AppleTex.jpg, dan AppleDis.jpg berada dalam satu folder
yang sama dengan pekerjaan materi 5.
Pilih buah apel di dalam Camera Viewport.
CTRL + klik kanan pada buah apel
Pilih Isolate Tool.
Pada tab Objects, klik Cylinder.
Beralih ke panel Modify > rollout Obeject Type.
Aktifkan AutoGrid.
Di dalam Top viewport, geser cursor keatas buah apel.
Geser keluar cylinder pada bagian atas buah apel.
Ganti warna cylinder menjadi hijau lalu beri nama = stem.
Pada rollout Parameters untuk cylinder, tentukan nilai Radius=1, Height=24, Height Segments=12
Pada rollout Object Type, matikan AutoGrid
Pada tab Modifier, klik Bend.
Pada rollout Paramaters, sesuaikan sudut tekuk pada tangkai apel, Plus atau Minus 90.
Pada kotak dialog Isolated, klik eXit Isolation.
Pilih menu File > Save As.
Beri nama masing-masing, dan pastikan format penyimpanan adalah *.max.
Klik tombol Save.
Pilih menu File > Reset? pilih tombol Yes.
Klik menu File > Open.
(cari file Still_life0.max yang terdapat pada folder Network Share Bahan atau bisa didapatkan
pada flashdisk yang disediakan).
Klik Open.
Klik menu File > Merge.
(cari file tangkai apel yang baru dikerjakan)
Klik Open.
Klik tombol All, lalu OK.
Rubah tampilan Perspective viewport menjadi Camera01 viewport.
Tekan M pada keyboard.
Klik kanan pada sampel material dan pilih 5x3 sample windows.
Seret dan drag sample material bernama shiny apple ke object apel.
Cek Redering > Render.
Pilih pada Viewport: Camera01 dan pilih tombol Render.
Tutup jendela sampel frame.
Jalankan Animasi yang pernah dibuat sebelumnya dengan menekan tombol Play.
Klik drag track ball pada 50/160 ke 100/160, dan pindahkan track 90/160 ke 140/160
(sesuai animasi yang anda buat masing-masing pada materi 5).
Lakukan Rendering.
Pilih menu Rendering > Render.
Pilih Time Output pada Active Time Segment 0 To 160, atau Range: 0 To 100.
Pilih Output Size 640x480
Klik tombol Files...
Beri nama masing-masing, dan pastikan formatnya adalah *.avi.
Klik tombol Save.
Pada jendela Video Compression, biarkan Compressor pada settigan default (Cinepak Codec by Radius), lalu klik OK.
Pastikan viewport; Camera01, lalu tekan tombol Render.
Setelah selesai, hilangkan animasi yang ada, untuk membuat animasi baru.
Pilih menu File > New
Pilih No.
Tandai Keep Objects and Hierarchy.
Gerakkan roll track animasi untuk memastikan animasi sebelumnya telah dibuang.
Pindahkan Roll Track animasi pada posisi 0/160.
Klik icon Time Configuration rubah nilai Lengt atau End Time menjadi 90.
Klik Ok.
Roll Track Animasi saat ini pada posisi 0/90.
Buat tampilan Camera01 menjadi satu ruang dimana terlihat buah jeruk, apel dan tangkainya serta billboard nama.
Pindahkan buah jeruk dan apel pada posisi terbaik.
Tekan H pada keyboard.
Pilih Apel dan tekan shif untuk memilih stem.
Tekan select dan pindahkan dengan move.
Jika tampilan telah sesuai.
Tekan tombol Animate.
Geser Roll Track Animasi ke 40/90 pilih buah jeruk, klik kanan pada buah jeruk lalu pilih Rotate.
Putar buah jeruk secukupnya berlawanan dengan arah jarum jam.
Tekan tombol H.
Pilih apel dan stem.
Klik tombol select.
Klik kanan pada apel dan pilih Rotate.
Putar buah apel dan stem secukupnya searah jarum jam.
Nonaktifkan tombol Animate.
Coba jalankan Animasi.
Tekan Ctrl + Shift dan pilih bola abu-abu di awal trak dan geser ke 70/90.
Ulangi langkah ini untuk objek buah jeruk dan apel namun arahnya belawanan dengan animasi
pada track animasi ke 40/90.
Buah jeruk searah jarum jam, sedangkan buah apel dan stem berlawanan dengan arah jarum jam.
Pilih Menu Rendering > Render.
Tandai Acitve Time Segment 0 To 90.
Pilih 640x480.
Klik tombol Files...
Beri nama masing-masing, pastikan formatnya adalah *.avi.
Klik tombol Save.
Biarkan settingan Video Compression pada settingan default.
klik Ok.
Pastikan viewport pada Camera01, dan klik tombol Render.
Buka pekerjaan yang terakhir dikerjakan
Pastikan file OrangeTex.jpg, AppleTex.jpg, dan AppleDis.jpg berada dalam satu folder
yang sama dengan pekerjaan materi 5.
Pilih buah apel di dalam Camera Viewport.
CTRL + klik kanan pada buah apel
Pilih Isolate Tool.
Pada tab Objects, klik Cylinder.
Beralih ke panel Modify > rollout Obeject Type.
Aktifkan AutoGrid.
Di dalam Top viewport, geser cursor keatas buah apel.
Geser keluar cylinder pada bagian atas buah apel.
Ganti warna cylinder menjadi hijau lalu beri nama = stem.
Pada rollout Parameters untuk cylinder, tentukan nilai Radius=1, Height=24, Height Segments=12
Pada rollout Object Type, matikan AutoGrid
Pada tab Modifier, klik Bend.
Pada rollout Paramaters, sesuaikan sudut tekuk pada tangkai apel, Plus atau Minus 90.
Pada kotak dialog Isolated, klik eXit Isolation.
Pilih menu File > Save As.
Beri nama masing-masing, dan pastikan format penyimpanan adalah *.max.
Klik tombol Save.
Pilih menu File > Reset? pilih tombol Yes.
Klik menu File > Open.
(cari file Still_life0.max yang terdapat pada folder Network Share Bahan atau bisa didapatkan
pada flashdisk yang disediakan).
Klik Open.
Klik menu File > Merge.
(cari file tangkai apel yang baru dikerjakan)
Klik Open.
Klik tombol All, lalu OK.
Rubah tampilan Perspective viewport menjadi Camera01 viewport.
Tekan M pada keyboard.
Klik kanan pada sampel material dan pilih 5x3 sample windows.
Seret dan drag sample material bernama shiny apple ke object apel.
Cek Redering > Render.
Pilih pada Viewport: Camera01 dan pilih tombol Render.
Tutup jendela sampel frame.
Jalankan Animasi yang pernah dibuat sebelumnya dengan menekan tombol Play.
Klik drag track ball pada 50/160 ke 100/160, dan pindahkan track 90/160 ke 140/160
(sesuai animasi yang anda buat masing-masing pada materi 5).
Lakukan Rendering.
Pilih menu Rendering > Render.
Pilih Time Output pada Active Time Segment 0 To 160, atau Range: 0 To 100.
Pilih Output Size 640x480
Klik tombol Files...
Beri nama masing-masing, dan pastikan formatnya adalah *.avi.
Klik tombol Save.
Pada jendela Video Compression, biarkan Compressor pada settigan default (Cinepak Codec by Radius), lalu klik OK.
Pastikan viewport; Camera01, lalu tekan tombol Render.
Setelah selesai, hilangkan animasi yang ada, untuk membuat animasi baru.
Pilih menu File > New
Pilih No.
Tandai Keep Objects and Hierarchy.
Gerakkan roll track animasi untuk memastikan animasi sebelumnya telah dibuang.
Pindahkan Roll Track animasi pada posisi 0/160.
Klik icon Time Configuration rubah nilai Lengt atau End Time menjadi 90.
Klik Ok.
Roll Track Animasi saat ini pada posisi 0/90.
Buat tampilan Camera01 menjadi satu ruang dimana terlihat buah jeruk, apel dan tangkainya serta billboard nama.
Pindahkan buah jeruk dan apel pada posisi terbaik.
Tekan H pada keyboard.
Pilih Apel dan tekan shif untuk memilih stem.
Tekan select dan pindahkan dengan move.
Jika tampilan telah sesuai.
Tekan tombol Animate.
Geser Roll Track Animasi ke 40/90 pilih buah jeruk, klik kanan pada buah jeruk lalu pilih Rotate.
Putar buah jeruk secukupnya berlawanan dengan arah jarum jam.
Tekan tombol H.
Pilih apel dan stem.
Klik tombol select.
Klik kanan pada apel dan pilih Rotate.
Putar buah apel dan stem secukupnya searah jarum jam.
Nonaktifkan tombol Animate.
Coba jalankan Animasi.
Tekan Ctrl + Shift dan pilih bola abu-abu di awal trak dan geser ke 70/90.
Ulangi langkah ini untuk objek buah jeruk dan apel namun arahnya belawanan dengan animasi
pada track animasi ke 40/90.
Buah jeruk searah jarum jam, sedangkan buah apel dan stem berlawanan dengan arah jarum jam.
Pilih Menu Rendering > Render.
Tandai Acitve Time Segment 0 To 90.
Pilih 640x480.
Klik tombol Files...
Beri nama masing-masing, pastikan formatnya adalah *.avi.
Klik tombol Save.
Biarkan settingan Video Compression pada settingan default.
klik Ok.
Pastikan viewport pada Camera01, dan klik tombol Render.
Simpan pekerjaan dengan nama masing-masing, pastikan format penyimpanan adalah *.max.