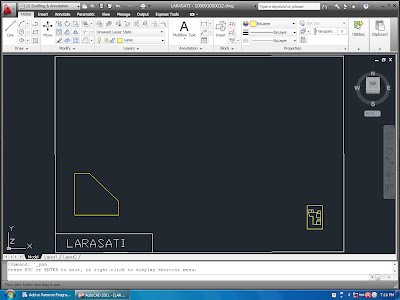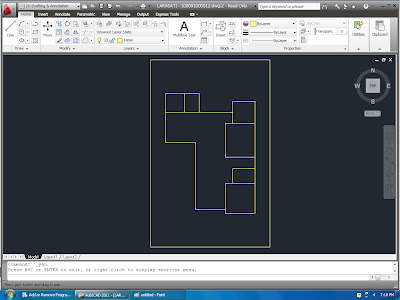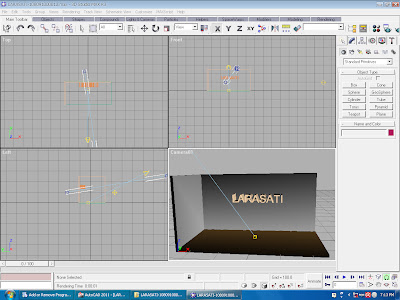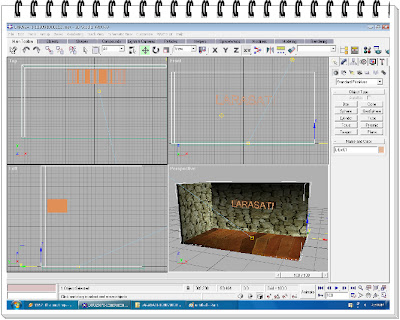|
| * .jpg |
Tutorial :
Buka aplikasi 3ds max
Buka pekerjaan terakhir yang dikerjakan.
Pilih menu File > new pada jendela New Scene pilih Keep Objects and Hierarchy, lalu klik OK
Pastikan animasi yang dibuat telah dibuang dengan mencoba menjalankan tombol Play.
Klik Object Type pada tab panel.
Klik icon Sphere.
Di tengah-tengah Perspective Viewport buat bola dengan menekan tombol kiri mouse kebawah lalu drag menjauhi titik awal
Pada Create Panel > Parameters Rollout, ganti Radius = 50 lalu tekan Enter.
Gunakan Move & Selection dan pindahkan bola pada Top dan Front Viewport untuk memindahkan bola tepat di tengah ruang dan diatas lantai.
Pada Create Panel > Rollout Name and Color, klik kotak kecil berwarna dsebelah nama object Sphere01.
Pilih warna orange lalu klik OK.
Ganti nama Sphere01 menjadi Orange dan tekan Enter.
Klik kanan pad label Left Viewport.
Pilih menu VIews > Extended > Asset Manager.
(Cari folder Network p.Multimedia/adil)
Cari file Orangetex.jpg
Kik dan drag Orangetex.jpg ke object bola lalu lepas tombol mouse.
Pad panel Modify rollout parameters ganti segment 50
Klik kanan pada perspective viewport, dari menu rendering pilih render
Dalamkotak dialog rendering pilih render.
Tutup jendela rendering.
Pada main toolbar, klik material editor lalu tekan M pada keyboard.
Pilih sampel material pertama atau sampel material yang masih kosong.
(contoh pada kedua dengan nama Material #2)
Klik tombol Pick Material From Object (*eyedroper*) disebelah nama Material.
Pindahkan cursor dari Material Editor ke Perspective Viewport tepat diatas buah jeruk lalu klik.
Ganti nama material menjadi Orange Peel lalu tekan Enter.
Klik Rollout Blinn Basic.
Parameters untuk menutupnya, dan klik Rollout Maps untuk membukanya.
Pada Rollout Maps, seret/drag Diffuse Map (Orangetext.jpg) ke Bump Channel dan lepaskan tombol mouse.
Klik Instance lalu klik OK.
Tentukan pada kotak masukkan channel Amount bump = -100.
.
Coba render hasil pekerjaan material
perkecil material Editor.
Kembalikan Viewport Asset Menjadi Left Viewport.
Rubah viewport Perspective menjadi Camera Viewport.
Atur camera pada Top dan Front Viewport sehingga tampilan Camera01 menjadi satu tampilan utuh buat jeruk.
Aktifkan tombol Animate.
Pindakan track Roll dari 0/100 ke 50/100.
Pada Top/Front Viewport gerakkan camera menjauh dariobject jeruk sehingga terlihat label nama didinding.
Non aktifkan tombol Anmate.
Tekan Ctrl+Shift dan klik drag track abu-abu pada 0/100 ke 80/100 yang berubah menjadi track putih.
Coba jalankan tombol Play.
Jika animasi telah sesuai,klik menu Rendering > Render.
Atur Time Output pada Active Time Segment 0 To 100 atau Range 0 To 100'
Atur Output Size 640x480.
Klik tombol Files..
Beri nama masing-masing dan pastikan format penyimpanan dalam format *.avi
Tekan tombol Save, pada jendela video compression biarkan settingan yang ada pada Cinepak Codec by Radius lalu klik Ok
pasikan Viewport Camera01
Klik tombol Render.
Tunggu sampai selesai
Renderasi pada Camera 01
tutup jendela renderasi
Kik menu File > save As..
Beri nama masing-masing dan pastikan format penyimpanan adalah *.max
Hasil Capture * .max -->
 |
| tampilan 1 |
 |
| tampilan 2 : proses jeruk menjadi mulai membuat duplikasi |
 |
| tampilan 3 : jeruk telah terduplikasi menjadi 3 |