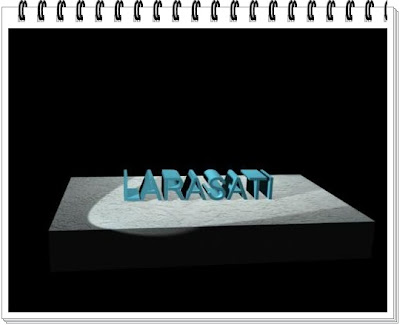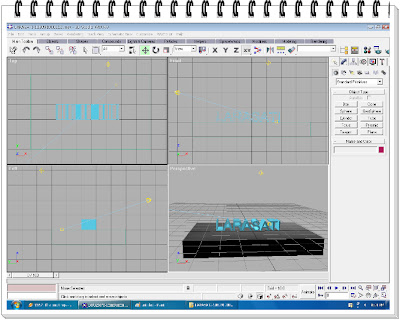| |||
| Print Sreen Tugas Pertama |
Tutorial Pertama:
Pilih menu Start > All Programs > Kinetik > 3D Studio Max
Pilih tab Shapes
Pilih icon Text
Buka Panel Parameters
Klik pada Text: area
Ganti text MAX Text dengan nama masing-masing.
Rubah Size: 10
Klik pada Front Viewport.
Pada area pembesaran klik icon Zoom Extents All
Beralih ke panel Modify
Pilih tombol Extrude
Rubah Amount pada roll up Parameters menjadi 10
Kembali klik Zoom Extents All.
Aktifkan Perspective Viewport.
Pilih icon Zooom
Sempitkan area Perspective untuk object text.
Tekan F9
Tutup Jendela Perspective frame.
Pilih Tab main Toolbar.
Pilih icon Select Object dan klik object text.
Pada panel Modify disebelah Text01 klik warna dan pilih warna yang diinginkan.
Tekan F9
Aktifkan Top Viewport.
Pada Tab Main Toolbar pilih icon Select and Move.
Klik object text di Top Viewport, lalu geser keatas sejajar sumbu Y
(Perhatikan perubahan di viewport lainnya saat menggeser)
Pilih menu Rendering
Klik tombol Render.
Tutup jendela Top Frame.
Masih pada jendela Render Scene rubah Viewport menjadi Perspective dan tekan tombol Render.
Tutup jendela Perspective frame.
Tutup jendela Render Scene.
Klik Zoom Extents All.
Perluas Top Viewport
Pilih Top Viewport dan klik Zoom, lalu klik drag pada Top Viewport.
Perluas hingga tampilan object mengecil 20%
Pilih Tab Objects
Pilih icon Box.
Klik sebelah kiri atas Top Viewport lalu drag diagonal sebelah kanan bawah Top Viewport lalu lepas tombol dan tentukan ketinggian box kira2 10point lalu klik.
Aktifkan Perspective Viewport dan tekan F9
Ativkan Tab Lights & Cameras
Pilih icon Target Spot.
Aktifkan Top Viewport.
Klik drag dari kiri bawah viewport menuju object text.
Klik icon Zoom Extents All
Aktifkan main Toolbar dan pilih Select and Move.
Pada Front Viewport pilih lampu dan drag sedikit ke atas.
Aktifkan Perspective viewport dan tekan F9
Klik kanan pada lampu
Klik Cast and Shadow
Kembali tekan F9
Kembali ke Tab Lights & Cameras
Pilih icon Omni light
Klik di sebelah kanan bawah Top Viewport.
Gunakan icon Select and Move dan pindahkan Omni Light pada Front atau Left viewport sedikit ke atas.
Coba F9 pada Perspective
Klik icon Diskect pada jendela Perspective, frame
Beri nama masing2.
Pastikan format penyimpanan adalah *.jpg dan klik tombol Save.
Biarkan settingan apa adanya dan klik Ok.
Tutup jendela Perspective frame
Pilih menu File > Save As